Домашнтй Web Site - Web Viewer для просмотра и прослушивания файлов различных форматов
Аннотация: Данная программа (домашний Web сайт) создана тогда, когда я начал углубленно знакомиться с использованием графики в Web приложениях. Программа появилась именно как пример создания своего графического интерфейса для загрузки и отображения различных файлов на Web страничках с использованием Visual Studio .Net 2005 на языке C#. Она явилась альтернативой программе "Цифровое фото" (Numer Photo), известной многим из тех, кто брал ее с моего сайта, и написанной, как приложение Windows в среде Borland С++ Builder. Это был Viewer, специально предназначенный для просмотра и манипулирования файлами фотографий, сделанных цифровыми фотоаппаратами (в основном в формате *.jpg). Новый Viewer дополняет возможности старой программы, а по возможностям удобства просмотра фото, картинок, видео и звуковых файлов в форматах *.bmp, *.gif(в т.ч. анимированных), *.jpg, *.jpeg, *.png, *.emf, *.wmf, *.ico, *.avi, *.wav,*.mid - превосходит. По крайней мере, я и мои домашние не пользуются встроенными программами Windows, предпочитая эти две программы.
Описание программы
Возможности программы демонстрируются в картинках с минимальными пояснениями.
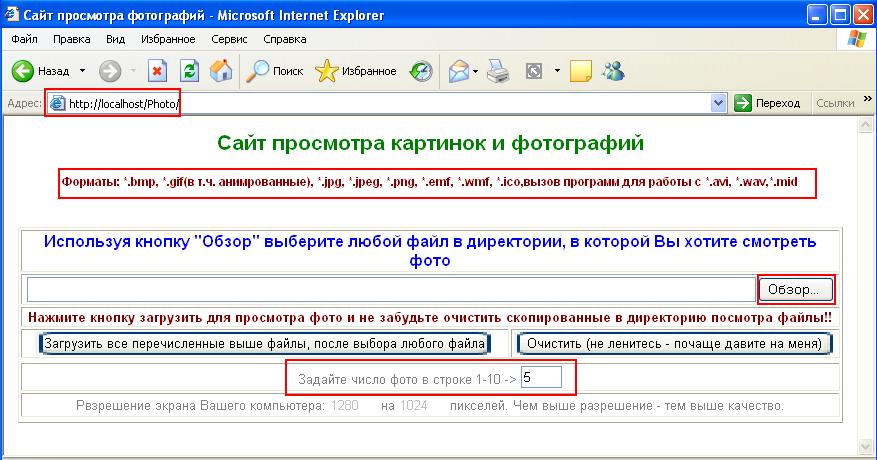
Рис.1.1 Программа после запуска
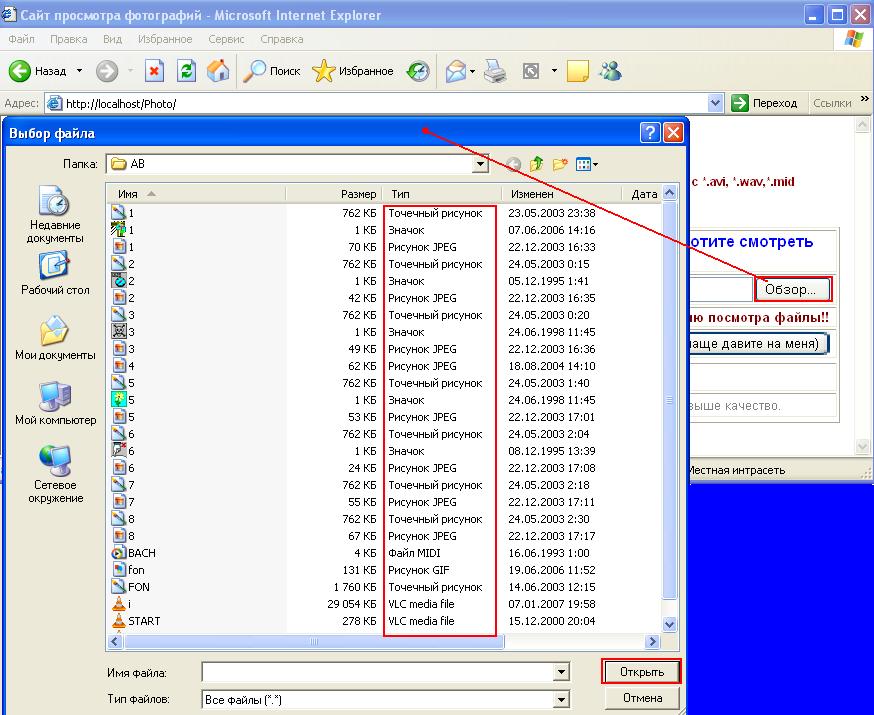
Рис.1.2 Программа после нажатия кнопки "Обзор"
Обратим внимание, что в папку C:\AB помещены файлы различных форматов, программа при выборе любого файла скопирует все файлы, которые объявлены в заголовке (см. Рис.1.1) из выбранной папки к себе в виртуальную папку (что это такое - см. п. 2).
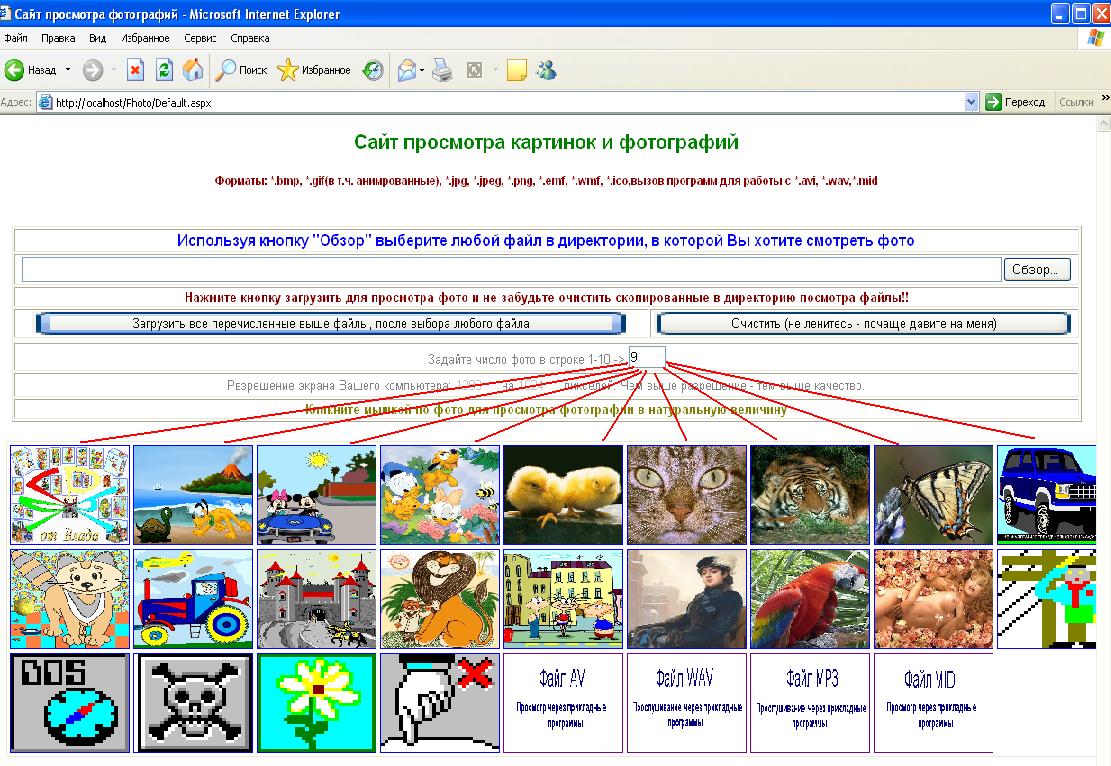
Рис.1.3 Программа после нажатия кнопки загрузить
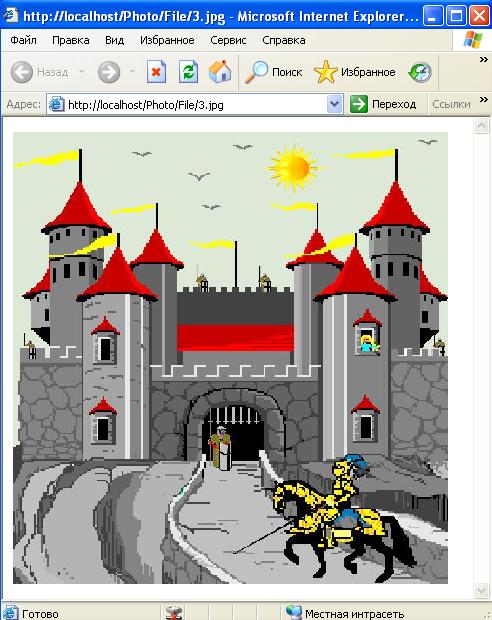
Рис.1.4 Программа после двойного клика мышкой по картинке
После двойного клика мышкой по картинке с типом файла - вызываются установленные на компьютере программы для работы с данными типами файлов - если они установлены (например, для *.avi - Vlc Media Player, mid - проигрыватель Windows Media, и.т.д., в зависимости от установленных программ на компьютере).
Что необходимо, чтобы программа заработала
Средства, обеспечивающие запуск локальных сайтов
Для функционирования Web сайтов на Вашем локальном компьютере (не только данной программы) должна быть установлена служба IIS. Если для выхода в Интернет используется прокси-сервер (на домашних компьютерах прокси для этого никогда не используется), может потребоваться настроить Internet Explorer так, чтобы обходить прокси-сервер (например, так, как показано на Рис.2.1.).
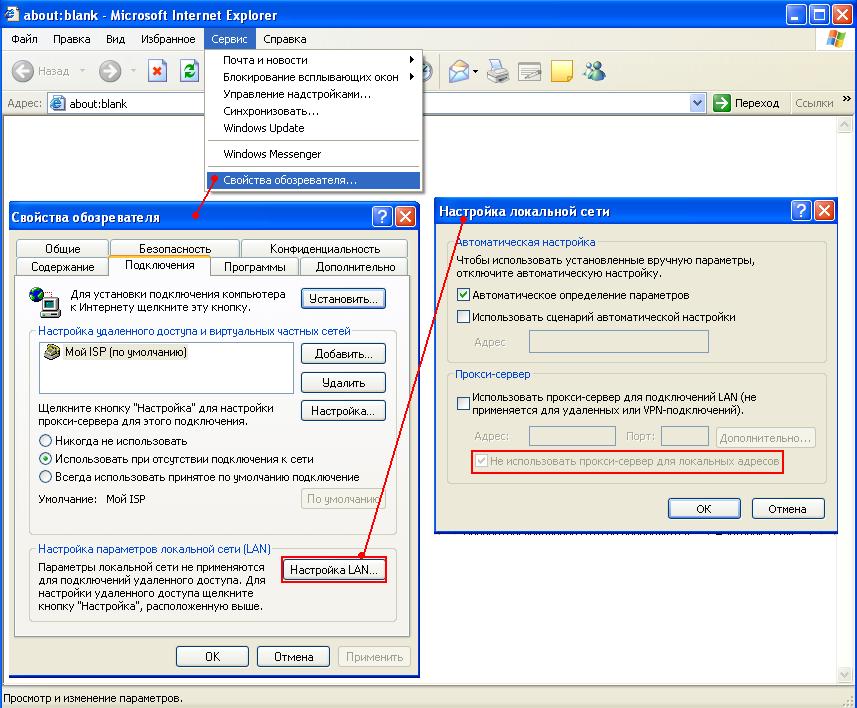
Рис.2.1 Настройка Internet Explorer
IIS при установке Windows обычно по умолчанию не устанавливаются. Установить IIS или выбрать дополнительные компоненты можно с помощью приложения "Установка и удаление программ" панели управления Windows. Чтобы установить IIS, добавитьили удалить компоненты, нажимаем кнопку "Пуск", "Настройка", выбираем "Панель управления", "Установка и удаление программ". Открываем вкладку "Добавление и удаление компонентов Windows" и ставим галочку напротив Internet Information Serveces (IIS) - Рис.2.2.
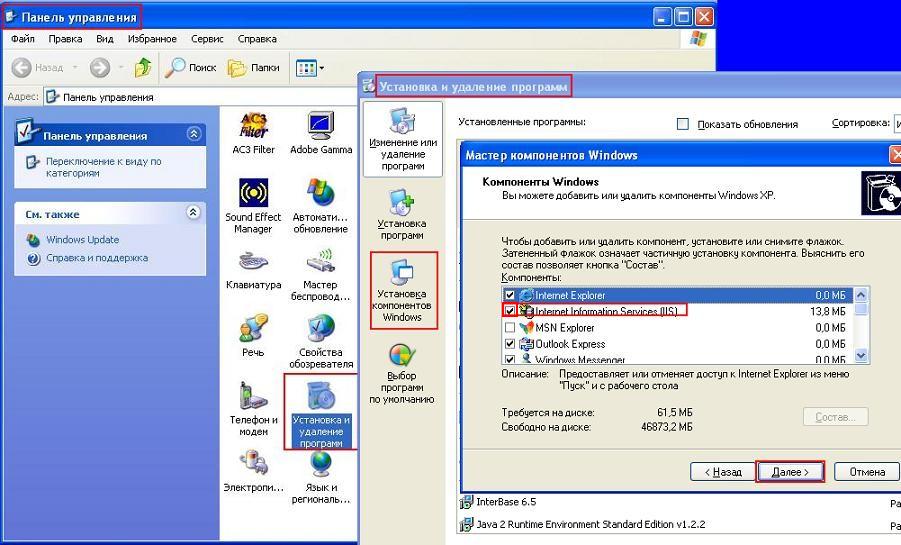
Рис.2.2 Установка IIS
Далее следуем появляющимся на экране инструкциям для установки, удаления или добавления компонентов IIS.
После установки программы на компьютере создаются следующие каталоги с пользовательским содержимым:
\Inetpub \корневой_каталог_системы\Help\iisHelp \корневой_каталог_системы\system32\inetsrv
Перед проверкой работоспособности выполним установку Net Framework, как показано ниже.
Установку Net Framework
Программа написана с использованием Visual Studio .Net 2005 на языке C#. Это ASP.NET Web сайт и, как и приложения Windows, использующие платформу Net, требует для своей работы наличия на компьютере среды .NET Framework. В Windows Vista, предположительно, она будет установлена, для остальных Windows потребуется установить дистрибутивный пакет Microsoft .NET Framework 2.0, который устанавливает среду .NET Framework и связанные с ней файлы, необходимые для запуска приложений, созданных для работы в среде выполнения .NET Framework 2.0.
Все необходимое можно скачать бесплатно с сайта Microsoft и более близких ссылок: Ссылка 1, Ссылка 2, Ссылка 3. В любом поисковике наберите "Microsoft .NET Framework скачать" и Вы найдете еще множество ссылок и инструкций по установке (хотя они и не требуются, пакет устанавливается как обычная программа).
Проверка работоспособности
Для проверки работоспособности IIS набираем в браузере (в Explorer):
http://localhost/localstart.asp или вместо localhost имя компьютера, например: http://wlad/localstart.asp
Если все настройки Windows правильны, то в браузере должны отобразиться страницы:
http://localhost/localstart.asp http://localhost/iishelp/iis/misc/default.asp
Теперь можно страницы ASP просто копировать в папку.
C:\Inetpub\wwwroot\имя_файла.asp
Доступ к файлу из браузера
http://localhost/имя_файла.asp
Если проверка пройдет неудачно, проверьте настройки ISS (кнопка "Пуск", "Настройка", выбираем "Панель управления", "Администрирование", "Internet Information Services", развертываем в дереве компьютера "Веб узел по умолчанию") и, в контекстном меню "Веб узел по умолчанию", выбираем пункт "Свойства". На вкладке "Домашний каталог" и
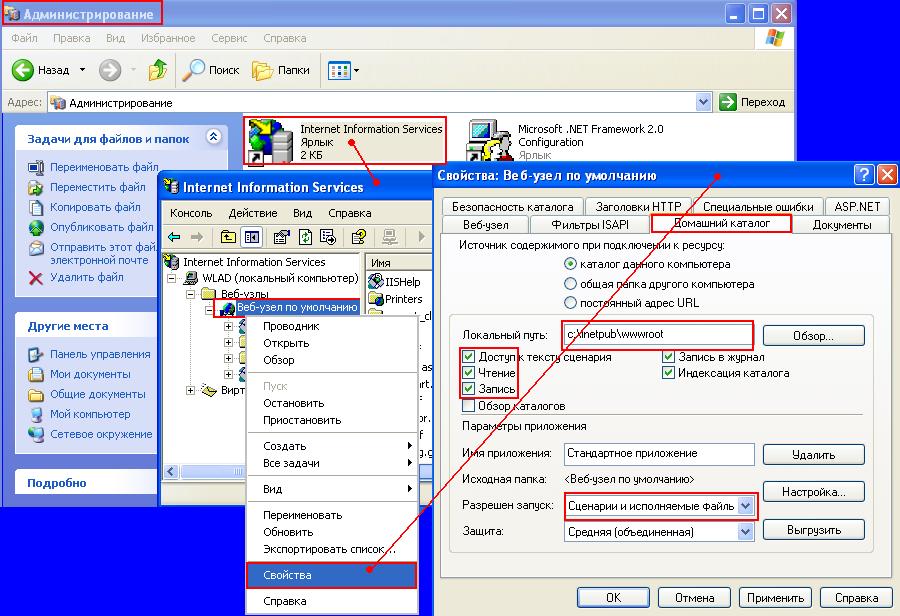
Рис.2.3 настройки ISS
вкладке ASP.NET (Рис 2.4) устанавливаем настройки, показанные на рисунках.
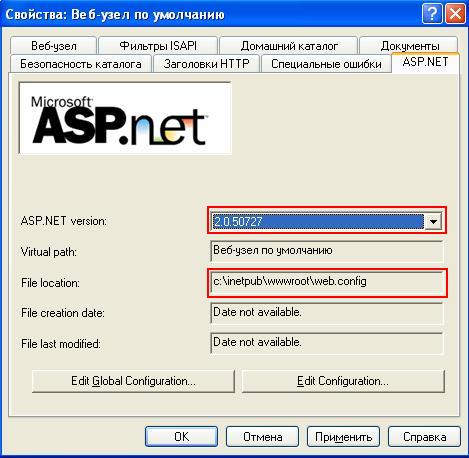
Рис.2.4 настройки ISS
Для развертывания программы потребуется еще одно действие - создание виртуального каталога для программы - описано в параграфе "Установка программы".
Установка программы
Скачав программу Photo.zip, распакуйте ее, у Вас появится директория Photo с набором файлов и директорий. Скопируйте всю директорию Photo в каталог C:\Inetpub\wwwroot\ (именно сюда).
Вновь запустите IIS (кнопка "Пуск", "Настройка", выбераем "Панель управления", "Администрирование", "Internet Information Services", развертываем в дереве компьютера "Веб узел по умолчанию"). В его дереве появилась папка Photo. Осталось превратить ее в виртуальный каталог. На вкладке "Каталог", даем права данному приложению и нажимаем кнопку "Создать".
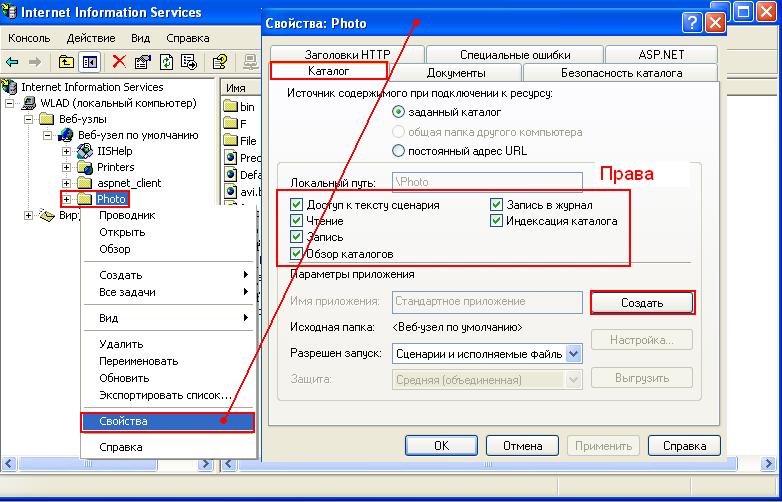
Рис.2.5 Создание виртуального каталога для папки Photo
Проверяем установки на вкладках "Каталог", "Документы" и "ASP.NET" (Рис.2.6) и нажимаем кнопку "OK".
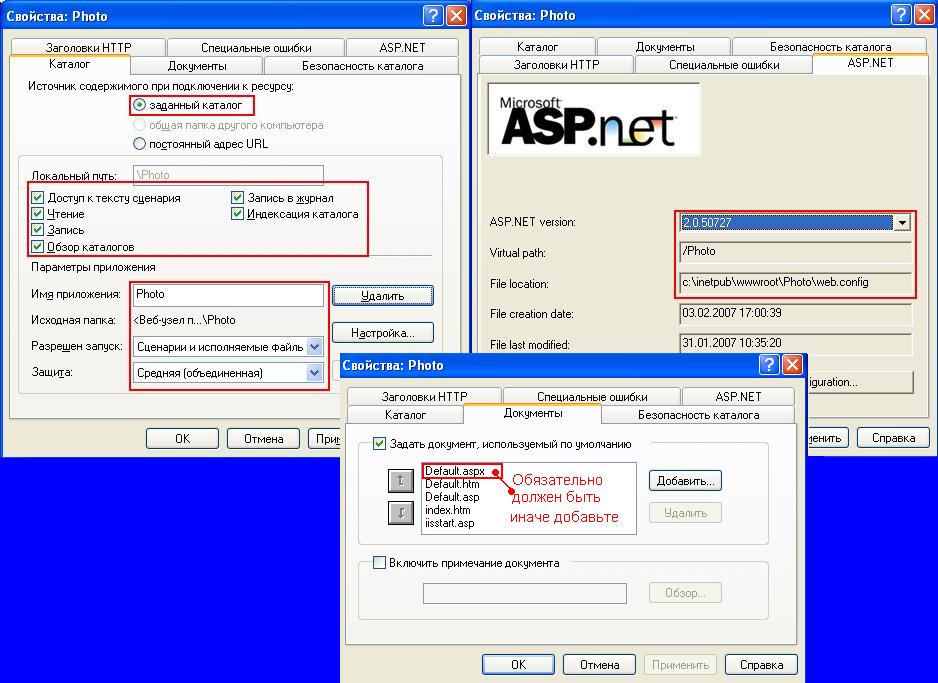
Рис.2.6 Создание виртуального каталога для папки Photo
Обратим внимание на изменившийся вид папки Photo - этот вид соответствует виртуальным каталогам и к ним можно обращаться по URL (Рис.2.7).
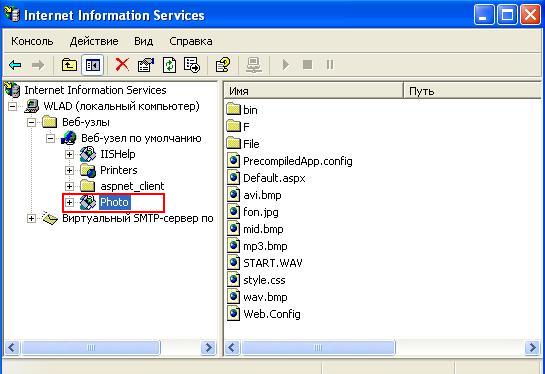
Рис.2.7 Виртуальный каталоа Photo.
Набрав в Explorer следующую строку, мы вызываем программу, она выполняет то, что презентовано в параграфе 1.
http://localhost/Photo
Осталось поместить ссылку в "Избранное" Explorer и пользоваться возможностями Web сайта в свое удовольствие.
Скачать
Скачать Сайт просмотра картинок и фотографий ~0.3 мб
Еcли Вы пришли с поискового сервера - посетите мою главную страничку
На главной странице Вы найдете программы комплекса Veles - программы для автолюбителей,
программу NumberPhoto, созданную для работы с фото, сделанными цифровым фотоаппаратом,
программу Bricks - игрушку для детей и взрослых, программу записную книжку,
программу TellMe - говорящий Русско-Английский разговорник - программу для тех, кто собирается
погостить за бугром или повысить свои знания в английском, теоретический материал
по программированию в среде Borland C++ builder, C# (ASP.Net).