Создание пользовательских контролов в Web приложениях ASP.NET на C#
Создание контролов с использованием шаблона проекта Web Control Library
Преобразование страницы Web Forms в пользовательский элемент управления
Создание пользовательских контролов имеет целью обеспечение возможности повторного использования ранее созданных блоков программного кода, имеющих законченное функциональное предназначение, в других приложениях. Это реализовано в Visual Studio Net через предоставление возможности создания пользовательских контролов (элементов управления), которые, по своему принципу использования, полностью аналогичны стандартным контролам, входящим в набор контролов, отображаемых в Toolbox.
Для создания собственного элемента управления можно воспользоваться одним из двух подходов:
Разработать проект решения, выполняющий требуемые функции, и, далее, преобразовать его в контрол.
Непосредственно создать контрол, используя Visual Studio Net.
Вначале рассмотрим второй из перечисленных способов. Пусть задачей нашего контрола будет отображения рисунка, сохраненного в файле на сервере и вызываемого при нажатии кнопки или выборе ссылки в приложении.
Создание контролов с использованием шаблона проекта Web Control Library
Создание контрола
Для создания контрола создадим проект решения MyWCShowImage (вначале, как и обычно, используя IIS, создаем виртуальный каталог с именем MyWCShowImage, для некоторого реального каталога MyWCShowImage, находящегося в директории С:\SamplesASP и, далее, создаем Web Control Library проект решения (см. раздел "Создание Web приложений в С#") - Рис.1.
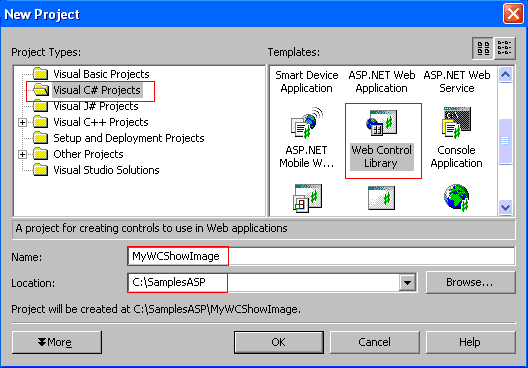
Рис.1 Создание Web Control Library проекта решения
Рассмотрим код MyWCShowImage.css, сформированный Visual Studio Net:
using System;
using System.Web.UI;
using System.Web.UI.WebControls;
using System.ComponentModel;
namespace MyWCShowImage
{
[DefaultProperty("Text"),
ToolboxData("<{0}:WebCustomControl1 runat=server></{0}:WebCustomControl1>")]
public class WebCustomControl1 : System.Web.UI.WebControls.WebControl
{
private string text;
[Bindable(true),Category("Appearance"),DefaultValue("")]
public string Text
{
get
{
return text;
}
set
{
text = value;
}
}
protected override void Render(HtmlTextWriter output)
{
output.Write(Text);
}
}
}
Итак:
Наш класс создаваемого контрола наследует класс WebControl, являющийся, в свою очередь, наследником класса Control. Заметим, что все элементы управления ASP.NET, за исключением четырех (Literal, PlaceHolder, Repeater, и Xml - прямые потомки System.Web.UI.Control) используют одно из двух пространств имен - System.Web.UI.HtmlControls и System.Web.UI.WebControls, и, эти классы также являются наследниками класса System.Web.UI.Control (HtmlControls используются для формирования традиционных элементов HTML, а WebControls для формирование серверных элементов управления). Например, при помещении на форму контрола Label со вкладки Tools мы имеем его включение в код странички как:
protected System.Web.UI.WebControls.Label Label1;
Класс Control, наследником которого является WebControls, представляет базовую функциональность для элемента управления (размещение в коллекции серверных элементов управления Web формы и их отрисовку). Также он предоставляет функциональность для добавления в панель элементов управления и включении в форму. Создаваемый контрол является наследник этих классов, что и определяет идентичность его использовании со стандартными серверными элементами управления, о чем речь пойдет ниже.
В коде мы видим метод Render(), который обеспечивает генерацию Html кода при его отображении на web-страничке. Пока это вывод на страничку строковой переменной. Класс HtmlTextWriter представляет множество методов для генерации правильного html кода (формирование закрывающихся и открывающихся тэгов, добавление стилей, атрибутов, параметров и т.п.). Кроме того, при использовании для формирования кода HtmlTextWriter можно не заботиться о версии браузера - класс сформирует правильный код, различный для различных браузеров.
Среди свойств класса мы видим пока только одно public свойство - Text, доступное как для чтения, так и для записи.
Изменим имя контрола и имя, отображаемое при помещении контрола на форму проекта решения (можно также переименовать в Solutation Explorer и имя файла WebCustomControl1, но это ни на что не влияет):
[DefaultProperty("Text"),
ToolboxData("<{0}:MyImageShow runat=server><\{0}:MyImageShow>")]
public class MyImageShow : System.Web.UI.WebControls.WebControl
{
....
С этого момента мы имеем имя контрола MyImageShow, а при его помещении на страничку в дизайнере проекта решения он будет иметь имя MyImageShow1.
Если откомпилировать проект на данном этапе, (выставив тип проекта Release в меню Build\Configuration Manager) - меню Build\Build Solutation, то в директории C:\SamplesASP\MyWCShowImage\bin\Release\, будет создана dll - MyWCShowImage.dll. Это и есть созданный контрол, который можно использовать в любых Web проектах.
Добавление контрола в Toolbox
Для использования dll скопируем ее в директорию, где располагаются все dll (уточнить можно, выбрав в контекстном меню Toolbox пункт Add\Remove Items, на вкладке .NET Frameworks нажимаем кнопку Browse) - для Visual Studio .NET 2003 это C:\Program Files\Microsoft Visual Studio .NET 2003\Common7\IDE\.
Далее создадим проект решения Pr1 (как обычно, используя IIS, создаем виртуальный каталог с именем Pr1, для некоторого реального каталога Pr1, находящегося в директории С:\SamplesASP и создаем ASP NET WEB Application проект решения - см. раздел "Создание Web приложений в С#").
Поместим созданный компонент в ToolBox. Выбирем в контекстном меню Toolbox пункт Add\Remove Items, нажимаем кнопку Browse и находим созданную dll (Рис.2).
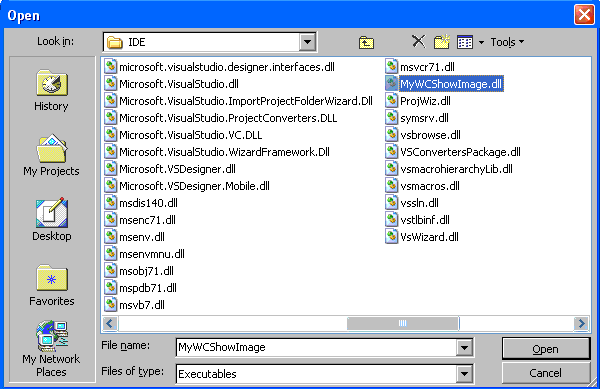
Рис.2 Добавление контрола в Toolbox
После нажатия кнопки Open dll становится выбранной. После нажатия Ok компонент с именем MyImageShow появляется на вкладке Toolbox (Рис.3).
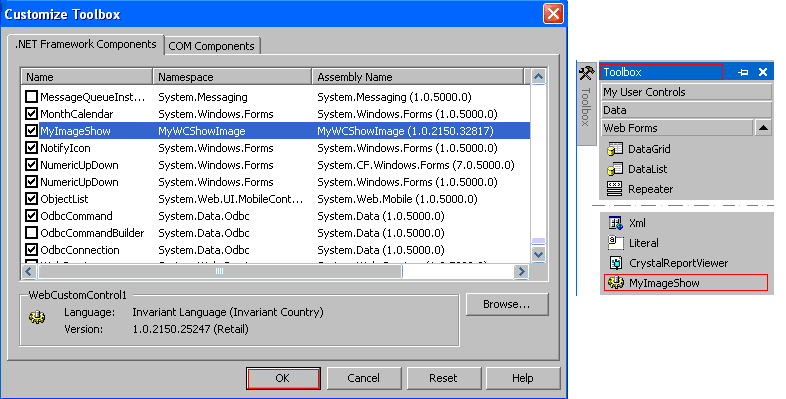
Рис.3 Добавление контрола в Toolbox
Использование контрола в Web проекте
С этого момента мы можем использовать наш компонент, как и любой другой серверный элемент управления (контрол). Поместим его обычным образом на форму (Рис.4). Перейдем в режим редактирования HTML-кода и убедимся, что на странице HTML добавлена директива @ Register для этого элемента управления и что префикс тега директивы равен cc1.
<%@ Register TagPrefix="cc1" Namespace="MyWCShowImage" Assembly="MyWCShowImage" %>
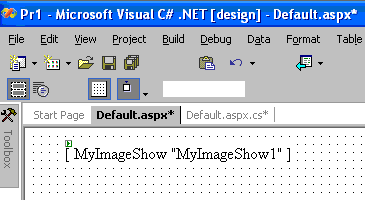
Рис.4 Добавление контрола в проект решения
Теперь достаточно записать код, представленный ниже, чтобы некоторый текст был отображен на форме (Рис.5).
private void Page_Load(object sender, System.EventArgs e)
{
MyImageShow1.Text="My Теxt";
}
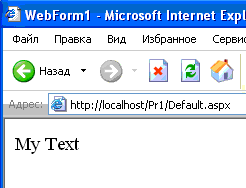
Рис.5 Использование созданного контрола
Изменение внешнего вида контрола и его параметров
В Solutation Explorer решения контрола для узла MyWCShowImage, в его контекстном меню выбираем Add\Add New Item\Bitmap File. Изменим в диалоговом окне имя на MyImageShow.bmp (имя файла значка должно точно совпадать с именем класса ) и нажимаем кнопку Open. В Solutation Explorer появится узел MyImageShow.bmp. В меню Images\Grid Settings ставим галочки напротив Pixel, Grid и Tile Grid. Устанавливаем размер картинки 16*16pix (удобнее перетаскиванием рамки). Размеры можно теперь установить и в контекстном меню узла MyImageShow.bmp - пункт Properties. Рисуем картиночку (по своему усмотрению), после чего закрываем редактор, подтвердив запрос на сохранение внесенных изменений.
В окне Properties Build Action устанавливаем Embeded Resource(Действие при построении - Внедренный ресурс).
После перекомпиляции проекта иконка контрола внедряется в контрол. Теперь, при добавлении контрола в область элементов созданный значок будет отображаться рядом с именем элемента управления.
Для того, чтобы легче в HTML коде было выделить пользовательские элементы, можно изменить префикс тега. Для этого откроем файл AssemblyInfo и добавим строки строку:
using System.Web.UI;
[assembly: TagPrefix("CustomLabel", "myc")]
Перекомпилируем проект решения. Теперь вместо "ссс" при помещении этого контрола на странице Web Forms его HTML-тег будет содержать "myc".
Добавление функциональности контролу
Мы поставили задачей использование контрола для отображения рисунков из файлов. Изменим код следующим образом (выделено жирным шрифтом):
namespace MyWCShowImage
{
[DefaultProperty("Text"),
ToolboxData("<{0}:MyImageShow runat=server>")]
public class MyImageShow : System.Web.UI.WebControls.WebControl
{
private string text;
[Bindable(true),
Category("Appearance"),DefaultValue("")]
public string Text
{
get
{
//Код в одну строку
string s=string.Format("<div
align=center><img
src=\"http://localhost/Images/{0}.gif\"
ALT=\"{0}.gif\"></div>",text);
return s;
}
set
{
text = value;
}
}
protected override void Render(HtmlTextWriter output)
{
output.Write(Text);
}
}
}
Откомпилируем проект. Используя IIS, создаем виртуальный каталог с именем Images, для некоторого реального каталога Images, находящегося в директории С:\SamplesASP.
В проекте Pr1 удалим (контекстное меню Tools, Add\Remove Items) ранее добавленный компонент MyImazgeShow. Кроме того, в Reference в Solutation Explorer проекта удалим узел MyImageShow. Скопируем MyWCShowImage.dll, как описано выше, в директорию C:\Program Files\Microsoft Visual Studio .NET 2003\Common7\IDE\, и вновь добавляем контрол в проект.
Чтобы каждый раз не добавлять и не удалять контролы - можно просто закрыть и вновь открыть Visual Studio.
Добавим в проект два контрола Button и наш контрол, который будет выглядеть в проекте так, как показано на Рис.6.
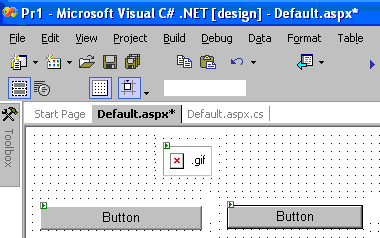
Рис.6 Проект решения
Добавим в проект решения следующий код:
private void Page_Load(object sender, System.EventArgs e)
{
MyImageShow1.Text="a";
}
private void Button1_Click(object sender, System.EventArgs e)
{
MyImageShow1.Text="a";
}
private void Button2_Click(object sender, System.EventArgs e)
{
MyImageShow1.Text="a1";
}
Если теперь, в директорию C:\SamplesASP\Images скопировать какие либо рисунки с именами "a.gif" и "a1.gif", то, откомпилировав проект и, вызвав из браузера http://localhost/Pr1/, мы можем, нажимая кнопки 1 и 2, последовательно отображать один или другой рисунок (Рис.7).
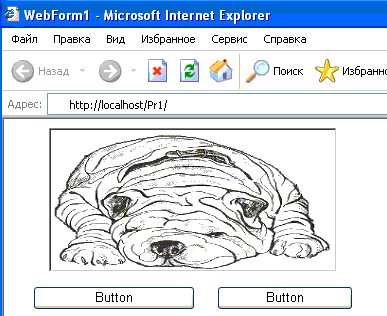
Рис.7 Отображение рисунков в браузере
Преобразование страницы Web Forms в пользовательский элемент управления
Следующий и, пожалуй, наиболее простой метод создания компонентов состоит в следующем: формируется страница с необходимой функциональностью и элементами управления, а затем выполняется ее преобразование в пользовательский контрол.
Создание контрола
Как и ранее, задачей контрола будет отображение рисунков, хранимых в файлах сервера (в принципе, рисунки могут храниться и в базе данных с любым способом хранения). Для схожести с первым разделом, будем отображать рисунки "a.gif" и "a1.gif" из директории C:\SamplesASP\Images, для которой создан виртуальный каталог Images(см. выше).
Для создания контрола cоздадим проект решения MyWCShowImage2 (вначале, как и обычно, используя IIS, cоздаем виртуальный каталог с именем MyWCShowImage2, для некоторого реального каталога MyWCShowImage2, находящегося в директории С:\SamplesASP и, дадее, создаем ASP.NET Web Application проект решения (см. раздел "Создание Web приложений в С#").
Параметр Location при создании проекта будет:
http://localhost/MyWCShowImage2
Переименуем файл WebForm1.aspx в MyShowImage2.aspx (контекстное меню узла WebForm1 в Solutation Explorer, пункт Rename - автоматически должны изменить названия и файлы узла с расширениями ".cs" и ".resx" проекта). Переименуем класс WebForm1 в MyShowImage2. Добавим на форму контрол HyperLink и откомпилируем проект.
Далее выполняем ряд изменений в проекте:
1. Удалим со страницы тэги HTML и FORM вместе с их содержимым. В тэге BODY оставим один тэг. Html файл будет иметь всего две строчки:
<%@ Page language="c#" Codebehind="MyShowImage2.aspx.cs" AutoEventWireup="false" Inherits="MyWCShowImage2.MyShowImage2" %> <asp:HyperLink id="HyperLink1" style="Z-INDEX: 101;" runat="server" Width="150px"> HyperLink</asp:HyperLink>2. Заменим директиву @ Page директивой @ Control.
<%@ Control language="c#" ....
3. Изменяем ссылку на расширение файла в атрибуте Codebehind директивы Control с ".aspx" на ".ascx" (предполагается последующие изменение расширения имени файла п.4).
4. Переименовываем файл MyShowImage2.aspx в MyShowImage2.ascx (в контекстном меню узла MyShowImage2.aspx пункт Rename), одновременно будет переименован файл с расширениями ".cs" (MyShowImage2.aspx.cs).
5. В файле MyShowImage2.ascx изменим класс родителя System.Web.UI.Page на System.Web.UI.UserControl.
Файл будет выглядеть следующим образом:
using System; using System.Collections; using System.ComponentModel; using System.Data; using System.Drawing; using System.Web; using System.Web.SessionState; using System.Web.UI; using System.Web.UI.WebControls; using System.Web.UI.HtmlControls; namespace MyWCShowImage2 { public class MyShowImage2 : System.Web.UI.Page { protected System.Web.UI.WebControls.HyperLink HyperLink1; private void Page_Load(object sender, System.EventArgs e) { } override protected void OnInit(EventArgs e) { InitializeComponent(); base.OnInit(e); } private void InitializeComponent() { this.Load += new System.EventHandler(this.Page_Load); } } }6. Устанавливаем Build, Configuration Manager, Releas. Компилируем проект.
Элемент управления будет сформирован как MyWCShowImage2.dll файл в директории bin проекта.
Возможное использование контрола в Web проектах
Данный контрол можно использовать как пользовательский контрол в пределах одного проекта и как контрол, который может быть внедрен в другие проекты. Однако, в зависимости от цели, способы использования и оформления кода проекта могут отличаться.
Рассмотрим различные способы внедрения контрола в проекты.
Использование контрола в пределах проекта решения, в котором он создан
Итак, в некоторой директории MyWCShowImage2 (для нее уже создана и виртуальная директория) у нас создан контрол, который физически представляет собой два файла - MyWCShowImage2.dll и MyShowImage2.ascx, которые нам далее необходимы. Так как мы собираемся использовать контрол в данном проекте, то можно основную форму, в которой он будет использоваться, добавить к проекту.
В меню Проект (или контекстном меню узла MyWCShowImage2 в Solutation Explorer) выберем Add\Add Web Form. В диалоговом окне выбираем Templates\Web Form. Изменим имя формы на ShowImage.aspx и нажимаем Open. В окно дизайнера формы дважды перетащим узел MyShowImage2.ascx, который отобразится на форме как два контрола. (Рис.8).
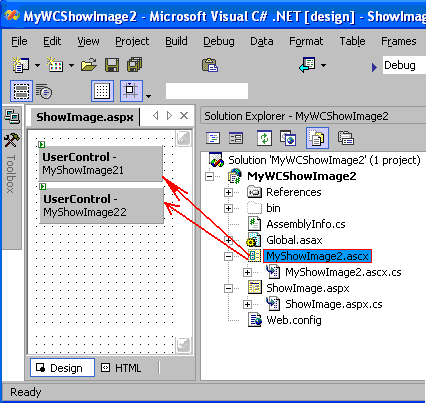
Рис.8 Использование контролов в текущем проекте решения
В Solutation Explorer выберем в контекстном меню узла ShowImage пункт Set As Start Page (для выбора страницы, можно и переименовать узел в Default.aspx, если были заданы соответствующие свойства при создании виртуальной директории).
На данном этапе можно откомпилировать проект для проверки, но вначале, все-таки, целесообразно наполнить контрол функциональностью.
Поскольку мы находимся в одном проекте с контролом, то наполнение его функциональностью и очередная компиляция может происходить одновременно с созданием и компиляцией проекта.
Под функциональностью в данном случае мы будем понимать основное предназначение контрола (отображение рисунков). Для этого нам надо знать хотя бы имя рисунка и иметь возможность его извлечения из HTML кода контрола, помещенного на форму.
Для страницы ShowImage.aspx переходим в режим View HTML и в теге form добавим параметр с именем рисунка.
<form id="Form1" method="post" runat="server">
<uc1:MyShowImage2 id="MyShowImage21"
runat="server" imagename="a.gif"></uc1:MyShowImage2>
<uc1:MyShowImage2 id="MyShowImage22"
runat="server" imagename="a1.gif"></uc1:MyShowImage2>
</form>
Для того, чтобы контрол выполнял функцию извлечения имени рисунка и формирования ссылки на соответствующий рисунок, дополним файл ShowImage.aspx следующим кодом:
public class MyShowImage2 : System.Web.UI.UserControl
{
protectedHyperLink HyperLink1;
private string nameimage=string.Empty;
private void Page_Load(object sender, System.EventArgs e)
{
//Извлекаем имя рисунка
if(imagename == string.Empty) return;
HyperLink1.Text="Рисунок "+nameimage;
HyperLink1.NavigateUrl="http://localhost/Images/"+nameimage;
HyperLink1.ForeColor=Color.Blue;
}
//Добавляем свойство imagename, которое введено в HTML коде
public string imagename
{
get
{
return nameimage;
}
set
{
nameimage = value;
}
}
..........
Откомпилируем проект (Rebuild Solutation), и выполним вызов, результат которого показан на Рис.9
http://localhost/MyWCShowImage2/ShowImage.aspx
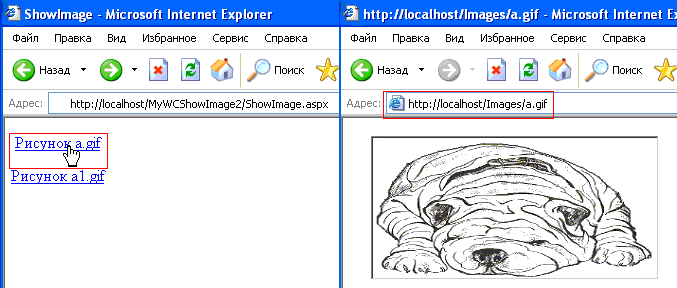
Рис.9 Использование контрола в пределах одного проекта
Внедрение контрола в другие проекты
Вернемся к созданному выше проекту решения Pr1 (Рис.6). Именно в этот проект мы и внедрим созданный выше контрол. И, к отображению картинок по нажатию кнопок (Рис.7), мы добавим отображение картинок по нажатию ссылки HyperLink. Забегая немного вперед, мы будем стремиться получить результат, показанный на Рис.10., где слева расположена ссылка Рисунок, а справа - результат выбора по этой ссылки.
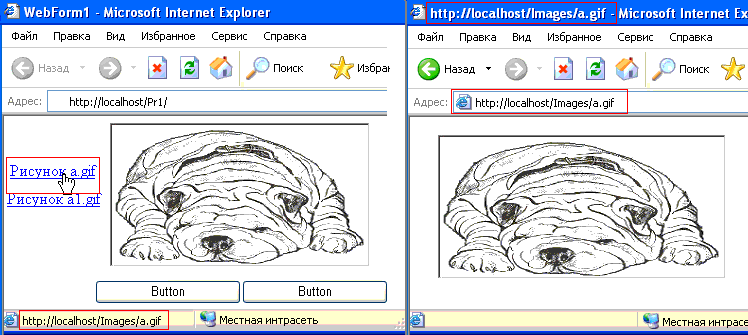
Рис.10 Использование контролов в других проектах
Для того, чтобы иметь возможность использовать контрол не задумываясь о его месте нахождения - cкопируем MyWCShowImage2.dll, как описано выше, в директорию C:\Program Files\Microsoft Visual Studio .NET 2003\Common7\IDE\. Добавим, как мы уже делали, ссылку через контекстное меню Solutation Explorer для узла Reference на нашу MyWCShowImage2.dll. Скопируем в директорию C:\SamplesASP\Pr1 файл MyShowImage2.ascx.
Выполним в меню Project пункт Show All Files (если мы не видим в Solutation Explorer файла MyShowImage2.ascx). Теперь дважды перетащим файл на форму (Рис.11).
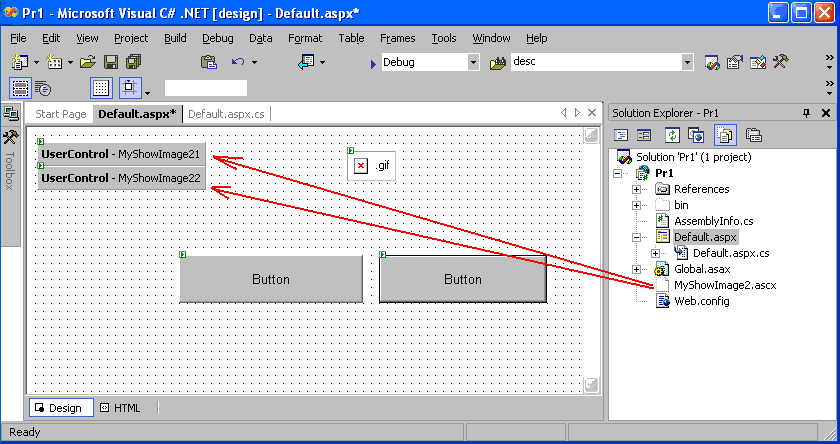
Рис.11 Добавление контрола к проекту решения
Прежде чем компилировать и выполнить выбор странички проекта, обратим внимание на код Html файла Default.aspx, а именно на строчки из файла, приводимые ниже:
<%@ Register TagPrefix="cc1" Namespace="MyWCShowImage"
Assembly="MyWCShowImage" %>
<%@ Register TagPrefix="uc1" TagName="MyShowImage2"
Src="MyShowImage2.ascx" %>
Из этих двух строчек мы видим разницу в регистрации стандартного контрола, добавляемого в ToolBox(MyWCShowImage) и пользовательского (MyWCShowImage2). Эти же строчки показывают и то, как можно добавить отображения для контролов, внедряемых в ToolBox, без использования метода Render.
Следующие две строчки показывают как контрол может быть добавлен в Web форму, а именно - не в виде HyperLink, а контрола, для которого можно указывать и параметры.
<%uc1:MyShowImage2 id="MyShowImage21" imagename="a.gif" runat="server"></uc1:MyShowImage2> <br> <uc1:MyShowImage2 id="MyShowImage22" imagename="a1.gif" runat="server"></uc1:MyShowImage2>
Теперь мы можем откомпилировать проект и выполнить вызов
http://localhost/Pr1,
результат которого показан на Рис.9.
Пример динамического создания элементов контрола
До сих пор мы использовали (например, HyperLink ) контрол, в предположении, что он имеет элементы отображения на странице ASPX или их код формируется как полный код HTML. Однако есть возможность и динамически создать элемент отображения контрола.
Здесь приведен код, который не требует разъяснения, так как мы уже использовали практически все методы и свойства класса UserControl. Для создания данного контрола использован шаблон проекта Web Control Library (см. первый раздел статьи). В силу этого контрол внедряется в ToolBox. Динамическое создание HyperLink дает возможность не описывать его Html отображение.
using System;
using System.Collections;
using System.ComponentModel;
using System.Drawing;
using System.Web;
using System.Web.UI;
using System.Web.UI.WebControls;
using System.Web.UI.HtmlControls;
using System.Text;
namespace MyWCShowImage3
{
[DefaultProperty("Text"),
ToolboxData("<{0}:MyShowImage3 runat=server>")]
public class MyShowImage3 : System.Web.UI.WebControls.WebControl
{
protected HyperLink HyperLink1;
private StringBuilder MySBuilder;
private string nameimage=string.Empty;
//извлекаем imagename
public string Text
{
get
{
return nameimage;
}
set
{
nameimage = value;
}
}
protected override void
Render(System.Web.UI.HtmlTextWriter writer)
{
if(nameimage == string.Empty) return;
MySBuilder=new StringBuilder();
HyperLink1=new HyperLink();
HyperLink1.Text="Рисунок "+nameimage;
HyperLink1.NavigateUrl="http://localhost/Images/"+nameimage;
HyperLink1.ForeColor=Color.Blue;
//Добавляем контрол в список контролов
this.Controls.Add(HyperLink1);
MySBuilder.Append(GetRenderedChildren());
writer.Write(MySBuilder.ToString());
}
//Запись контрола
private string GetRenderedChildren()
{
StringBuilder sb=new StringBuilder();
System.IO.StringWriter stwr = new System.IO.StringWriter(sb);
System.Web.UI.HtmlTextWriter htw =
new System.Web.UI.HtmlTextWriter(stwr);
this.RenderChildren(htw);
return sb.ToString();
}
}
}
С данным контролом можно делать все, что указано в параграфе "Изменение внешнего вида контрола и его параметров", а после добавления в ToolBox, можно добавлять на форму как любой стандартный контрол (Рис.12).
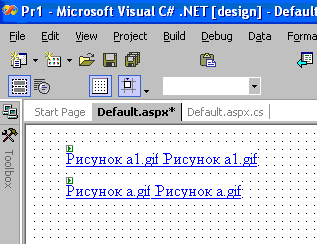
Рис.12 Добавление контрола к проекту решения
Единственное, что требуется для функционирования контрола после помещения его на форму - добавить в свойство Text имя файла рисунка.
<cc2:MyShowImage3 id="MyShowImage32" Text="a1.gif" runat="server"></cc2:MyShowImage3> <br> <br> <cc2:MyShowImage3 id="MyShowImage31" Text="a.gif" runat="server"></cc2:MyShowImage3>
Об использовании шаблона Web User Control
Шаблон Web User Control обеспечивает создание контрола аналогичного тому, как мы это рассмотрели в разделе "Преобразование страницы Web Forms в пользовательский элемент управления" в параграфе "Создание контрола". Использование контрола полностью аналогично рассмотренному в параграфе "Возможное использования контрола в Web проектах". Таким образом, использование данного шаблона всего лишь облегчает нам создание пользовательского контрола.
Для того, чтобы убедиться в вышесказанном, можно сравнить код, полученный нами при преобразование Web формы в контрол (см. код, полученный путем преобразовния), с кодом, сгенерированном по шаблону:
public class WebUserControl1 : System.Web.UI.UserControl
{
private void Page_Load(object sender, System.EventArgs e)
{
}
override protected void OnInit(EventArgs e)
{
InitializeComponent();
base.OnInit(e);
}
private void InitializeComponent()
{
this.Load += new System.EventHandler(this.Page_Load);
}
}
Молчанов Владислав 30.11.2005г.
Еcли Вы пришли с поискового сервера - посетите мою главную страничку
На главной странице Вы найдете программы комплекса Veles - для тех кто готовится к экзаменам на право управления автомобилем или мотоциклом, программу NumberPhoto, созданную для работы с фото, сделанными цифровым фотоаппаратом, программу Bricks - игрушку для детей и взрослых, программу записную книжку, теоретический материал по программированию в среде Borland C++ builder, C# (C .Net).